一体全体、何をしているのでしょうか?
これでは新しいPCも買うことが出来ません、買ってもDGするのでしうか?
IEの問題点は何年も前からの既知の事実です、情報管理はどうなっているので
しょうか?
ましてTOPは何をしていたのでしょうか?
民間企業なら管理者は間違いなく全員解雇されます、当然職務怠慢の咎です。
官庁は手ぬるい、これで合理化だのDXだの言う方がおかしい、認識不足どころか
認識能力はゼロ、IT認知症と言われても仕方がない状態です。
わかお かずまさ
VegaSystems
📷📷📷📷📷📷
#LAN_PRO
#Bloguru

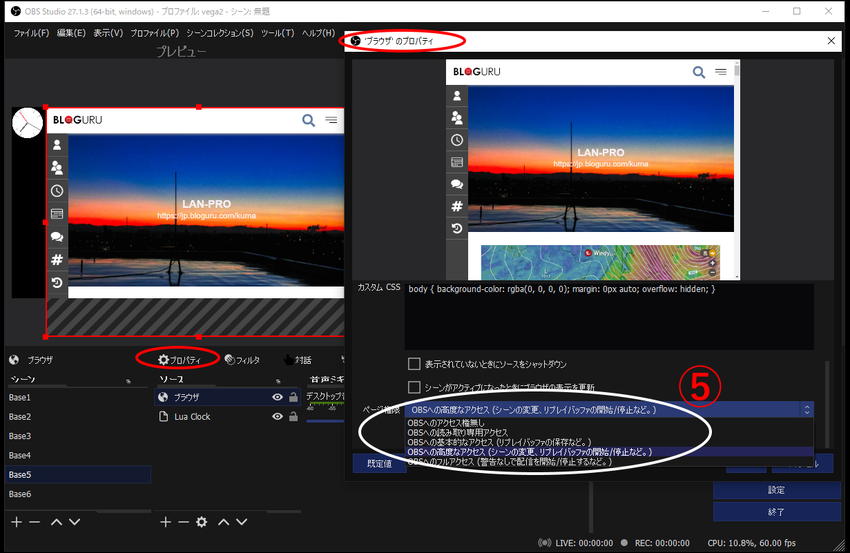

 ジャグリングGOTO
ジャグリングGOTO