WindowsServer2008 Wordpressインストール
May
13
Step1. Wordpress用DB作成
__________________________________________
・wordpress用のユーザ、DBを作成
コマンドプロンプトから、mysqlにログイン
mysql -u root -p
パスワード入力
・データベースの作成
create database wpsdb;
・ユーザの作成
GRANT ALL PRIVILEGES ON wpsdb.* TO wps@localhost
IDENTIFIED BY '*password*' WITH GRANT OPTION;
__________________________________________
Step2. Wordpressのダウンロードと設置
__________________________________________
・Wordpressのダウンロードサイトを開く
http://ja.wordpress.org/
・Wordpressモジュールのダウンロード
wordpress-2.7.1-ja.zip
・展開して配置
展開したファイルをc:\inetpub\wwwroot\wordpressに配置
__________________________________________
Step3. Wordpressのデータベース設定
__________________________________________
データベース設定
これはデフォルトの wp-config-sample.php です。この初期値を、最初に用意したデータベース設定に置き換えていきます。
また、ファイル名を、wp-config.phpに書き換えます。
// ** MySQL settings - You can get this info from your web host ** //
/** The name of the database for WordPress */
define('DB_NAME', 'putyourdbnamehere');
↑putyourdbnamehereをデータベース名に
/** MySQL database username */
define('DB_USER', 'usernamehere');
↑usernamehereをroot名に
/** MySQL database password */
define('DB_PASSWORD', 'yourpasswordhere');
↑yourpasswordhereをパスワードに
/** MySQL hostname */
define('DB_HOST', 'localhost');
/** Database Charset to use in creating database tables. */
define('DB_CHARSET', 'utf8');
/** The Database Collate type. Don't change this if in doubt. */
define('DB_COLLATE', '');
__________________________________________
Step4. Wordpressの初期設定・動作確認
__________________________________________
・Wordpressの初期設定
http://localhost/wordpress/wp-admin/install.php
を起動
・ブログタイトル とメールアドレスを入力
・WordPress インストールボタンをクリック


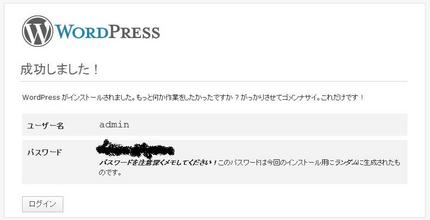

 ジャグリングGOTO
ジャグリングGOTO  kito
kito  dote
dote