DRで手強いとされるTrackerの設定の手順です。
ColorとFusionのどちらでも出来ますが、自在性の高いFusionで解説します。
Trackerの失敗は、対象移動物の補足がうまく出来ないことに原因があるので、まずは
基本動作を簡単な図形で行うことを勧めます。
ColorとFusionのどちらでも出来ますが、自在性の高いFusionで解説します。
Trackerの失敗は、対象移動物の補足がうまく出来ないことに原因があるので、まずは
基本動作を簡単な図形で行うことを勧めます。
今回は、最も使う事の多い、赤丸での追跡です
解説は写真部分をご覧ください
わかお かずまさ
VegaSystems
📷📷📷📷📷📷
#LAN_PRO
#Bloguru
#VegaSystems
#Photograph
#DaVinciResolve

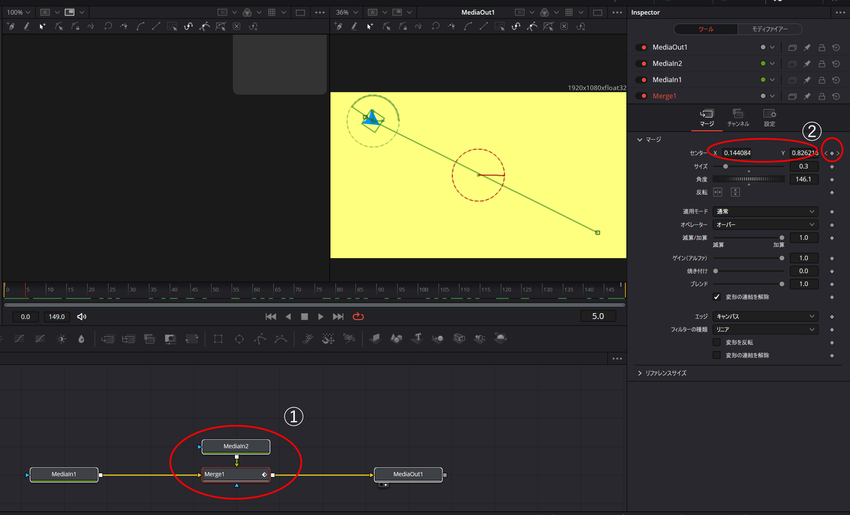
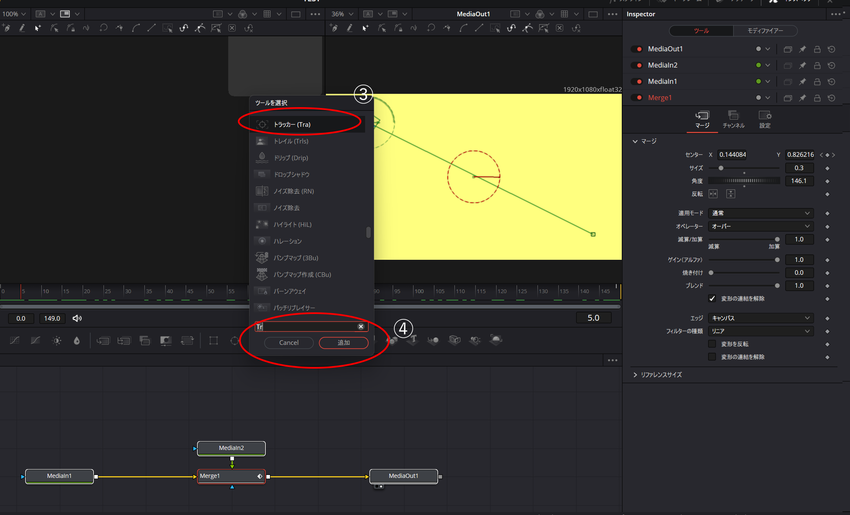
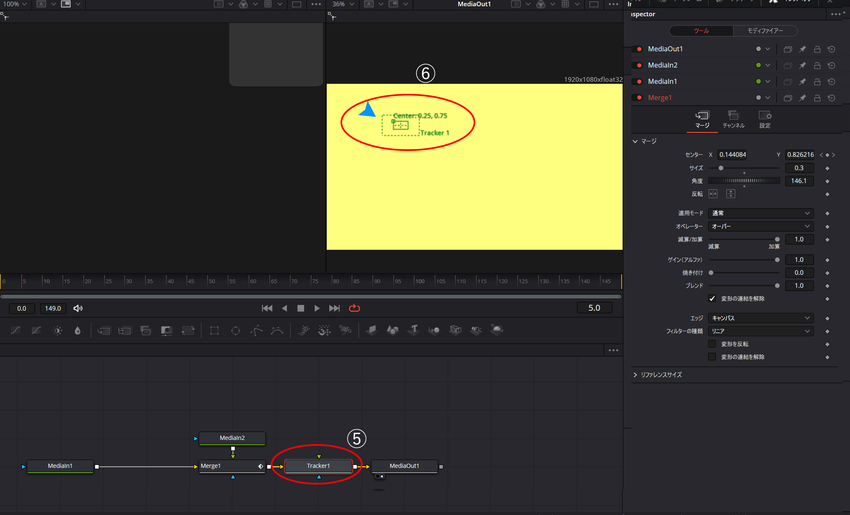









 てーこ
てーこ