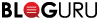Windowsで存在しないデバイスを表示させる(備忘録)
Mar
26
Windows OSでネットワークカードなどを交換する時、物理的に交換前のLANカードを取り外す前にネットワーク設定を削除しておかないと新しいカードに交換後同じ固定IPアドレスを使おうとすると既に他のカードで使用されているIPアドレスなので重複設定になる云々のエラーメッセージが出て思うように設定できない場合がある。
そのような時に削除し忘れた表示されない古いデバイス設定を表示させ削除等をするための対策を備忘録として記載していく。
見えなくなっているので、見えるようにして消すという流れです。
操作方法
接続されていないデバイスの情報をデバイス・マネージャで表示させるには、環境変数の設定と、表示メニューのカスタマイズを行う必要がある。
まず[スタート]メニューの[アクセサリ]-[コマンド プロンプト]を起動して、環境変数“devmgr_show_nonpresent_devices”の値を“1”にセットする。この変数がセットされていることをデバイス・マネージャが検出すると、非接続デバイスを表示するという、特別なモードで動作するようになる。
C:\>set devmgr_show_nonpresent_devices=1
C:\>start devmgmt.msc
次にデバイス・マネージャを起動するが、これは、setコマンドを実行したコマンド・プロンプト上で直接「start devmgmt.msc」というコマンドを使って起動する必要がある。通常はデバイス・マネージャを起動するためには、[マイ コンピュータ]アイコンを右クリックして[システムのプロパティ]を表示させ、[ハードウェア]タブから[デバイス マネージャ]を選択する。だがこの方法では、希望した通りに動作しない。setで設定した環境変数の値は、このコマンド・プロンプトの中でのみ有効な変数だからだ。環境変数の値をデバイス・マネージャに反映させるには、setコマンドを実行した直後に、コマンド・プロンプト上から直接デバイス・マネージャ(を起動する必要がある(システムのデフォルトの環境変数値として設定しておくという方法もあるが、間違えてデバイスを操作してしまったりする可能性があるので、やめておいた方がよい)。
デバイス・マネージャを起動するには、MMCコンソールでdevmgmt.mscという設定ファイルを開く必要があるが、これを行ういちばん簡単な方法としては、startコマンドの引数にdevmgmt.mscを与えればよい。このファイルは%windir%\system32フォルダに置かれているが、startコマンドを使う場合はフォルダを指定しなくても動作する。
デバイス・マネージャを起動したら、次は[表示]メニューから[非表示デバイスの表示]というメニューを実行する。これにより、一般には表示されない特別なデバイス類もツリーに現れるようになる。