AUが法人向けにスマートフォンのキャンペーンを開始した。
WindowsMobile搭載のE30HTを1社最大2台まで無償提供とある。
今回のモニターキャンペーンでは、端末代金・新規契約事務手数料が無料。
従って、基本料・通信料・通話料等は負担必要。
あとは、モニター期間中KDDI Business OutlookなどのE30HTアプリケーションが無料で利用可能
http://www.kddi.com/business/e30ht_trial/index.html
うーん、迷ってしまう。
インフルエザ騒ぎの影響で心配していたが、帝塚山音楽祭は予定通り開催してくれるようだ。
いくつかの会場は中止になっていたが、メインステージや、ライブハウスは大丈夫。姫松駅から乗車するチン電ライブショーも楽しみだ。
http://www.tezukayama.com/hoge/ongakusai/event_livestreet.html
帝塚山音楽祭(2009/05/30SAT〜05/31SUN)
http://www.tezukayama.com/hoge/ongakusai/
ブラウザの話題になると良く出てくるのが、「IE8は大丈夫ですか?」という声。
私の場合、IE8に入れ替えて約1ケ月となるが、問題は激減したし、パフォーマンスもかなり良くなった。
IE7は、よく固まってしまったが、今のところその現象も出ない。
Webスライスの普及も進みそうだし、悩む必要なくさっさとIE8に入れ替えるべきすね。
ちなみに私の場合、ブラウザの使用頻度はこんなもんです。
IE 30%
FireFox 20%
Google Chrome 40% デフォルトブラウザ
Apple Safari 10%
↓おすすめ記事
国内でも大手採用で動きFirefoxでも動く、IE8のWebスライスは普及するか?
http://www.atmarkit.co.jp/news/200902/05/ie.html
まもなく、子供が飼っていたペットの一周忌をむかえる。
庭先に作った小さな墓標も目立たなくなったが、時折り話題に上る可愛かったねという言葉には何かしらいとおしさを感じる。
自粛自粛で、地方経済が落ち込む関西。
コンサートは中止、修学旅行は延期、マスクは大いに売れ、バイキングレストランはガラガラ。
新型インフルエンザでかなりダメージがあった大阪・兵庫だが、今後の対策はかなり安心できる。
良くも悪くも首都圏に影響あればこの国は動くのだ。それも悲しい現実。
インフルエンザで大騒ぎの昨今、私にとってのインフルエンザ究極おすすめの対策です。
・ニューヨークに一週間旅行する(渡航歴から帰国後もチェックしてくれる)
・子供が休講なら連れて行く(一週間ぐらい学校も塾も休みですから)
・自然が好きなら西海岸もイイし、国立公園めぐりもイイ。(人口密度少ないので)
・街中ではホテル、田舎ではモーテルなど個人旅行的に優雅に過ごす(日本人比率が少ないので)
・学校の先生には、修学旅行が中止になるほどだったので疎開してましたと言おう(もちろんひっそりと)
あー、ゆっくりしたいですね。
いよいよ関西ではパンデミックとも言える騒ぎになってしまいました。
新型インフルエンザ対策として有効だと言われていることをあげてみました。
・マスク装着
・こまめに手洗い
・人の多いところは避ける
・ドアノブからでも感染する
・エレベーターのボタンも危ういかも知れない
と言われていますが。。
私のインフルエンザ究極おすすめの対策は次回に。。
Windows Web Server 2008 x64、IIS7 に Open Source Software のインストールした手順です。
注目のブログツールWordPressをインストールしました。
1.WindowsServer2008インストール
2.MySQLインストール
3.PHPインストール
4.WordPressインストール

![WindowsServer20...]()
__________________________________________
Step1. Wordpress用DB作成
__________________________________________
・wordpress用のユーザ、DBを作成
コマンドプロンプトから、mysqlにログイン
mysql -u root -p
パスワード入力
・データベースの作成
create database wpsdb;
・ユーザの作成
GRANT ALL PRIVILEGES ON wpsdb.* TO wps@localhost
IDENTIFIED BY '*password*' WITH GRANT OPTION;
__________________________________________
Step2. Wordpressのダウンロードと設置
__________________________________________
・Wordpressのダウンロードサイトを開く
http://ja.wordpress.org/
・Wordpressモジュールのダウンロード
wordpress-2.7.1-ja.zip
・展開して配置
展開したファイルをc:\inetpub\wwwroot\wordpressに配置
__________________________________________
Step3. Wordpressのデータベース設定
__________________________________________
データベース設定
これはデフォルトの wp-config-sample.php です。この初期値を、最初に用意したデータベース設定に置き換えていきます。
また、ファイル名を、wp-config.phpに書き換えます。
// ** MySQL settings - You can get this info from your web host ** //
/** The name of the database for WordPress */
define('DB_NAME', 'putyourdbnamehere');
↑putyourdbnamehereをデータベース名に
/** MySQL database username */
define('DB_USER', 'usernamehere');
↑usernamehereをroot名に
/** MySQL database password */
define('DB_PASSWORD', 'yourpasswordhere');
↑yourpasswordhereをパスワードに
/** MySQL hostname */
define('DB_HOST', 'localhost');
/** Database Charset to use in creating database tables. */
define('DB_CHARSET', 'utf8');
/** The Database Collate type. Don't change this if in doubt. */
define('DB_COLLATE', '');
__________________________________________
Step4. Wordpressの初期設定・動作確認
__________________________________________
・Wordpressの初期設定
http://localhost/wordpress/wp-admin/install.php
を起動
・ブログタイトル とメールアドレスを入力
・WordPress インストールボタンをクリック

__________________________________________
Step1. PHPのダウンロードと設置
__________________________________________
・PHPのダウンロード
http://www.php.net/downloads.php
「PHP 5.2.9-2 Non-thread-safe zip package」をダウンロード
php-5.2.9-2-nts-Win32.zip
・zipファイルの展開
展開されたフォルダをc:\phpにコピー
・PHP設定ファイルの設定
c:\php\php.ini-recommended を c:\php\php.iniにリネーム
__________________________________________
Step2. PHPの設定
__________________________________________
・PHP設定ファイルc:\php\php.iniの設定値を変更
下記の行を更新
fastcgi.impersonate = 1 (←コメントを外す)
cgi.fix_pathinfo=1 (←コメントを外す)
cgi.force_redirect = 0 (←値も変更する)
open_basedir = C:\inetpub\wwwroot (←値も変更する)
extension_dir = "./ext" (←値を変更する)
extension=php_mysql.dll (←コメントを外す)
__________________________________________
Step3. PHPの動作確認
__________________________________________
・PHPの動作確認
コマンドプロンプトで確認コマンド実行
c:\php\php -info
__________________________________________
Step4. FastCGIの設定
__________________________________________
・IISマネージャを起動
・サーバを選択し、ハンドラーマッピングを開く
モジュールマップの追加
要求パス: *.php
モジュール: FastCgiModule
実行可能ファイル: C:\php\php-cgi.exe
名前: PHP via FastCGI
・phpinfoの作成
下記の内容をc:\inetpub\wwwrooot\phpinfo.phpで保存
<?php phpinfo(); ?>
・動作確認
Webブラウザを起動し、下記URLでPHP Infoが表示される
http://localhost/phpinfo.php
__________________________________________
Step5. PHP既定のドキュメントの設定
__________________________________________
・IISマネージャを起動
・Default Webサーバを選択し、規定のドキュメントを開く
・既定のドキュメントを追加
index.php
- If you are a bloguru member, please login.
Login
- If you are not a bloguru member, you may request a free account here:
Request Account


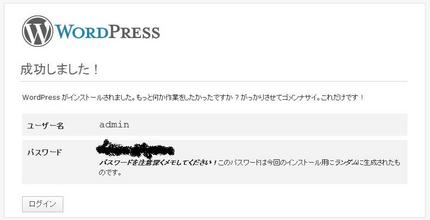

 dote
dote  イエス・ノー(呑んべぇ)
イエス・ノー(呑んべぇ)  kito
kito